Animation Timeline
Timeline panel is shown when file has animations or if this pane was shown from menu. This panel allows to view, play, create and change animation. Animation menu in main menu provides alternate way to work with animations.
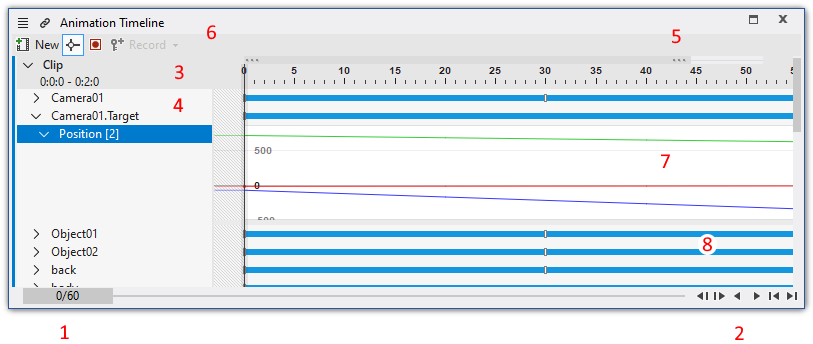
- Time Slider.
- Playback buttons: Previous frame, Next frame, Play backward, Play forward, Start, End
- Animation Sequence
- List of objects, animated in this sequence.
- Time Range Selector
- Toolbar
- Animation Curves or Expanded tracks.
- Animation tracks. Tracks shows length of animation and keys.
Toolbar
 Create
new animation sequence.
Create
new animation sequence. Snap
horizontal movements to nearest frame.
Snap
horizontal movements to nearest frame. Autokeying. When checked, all changes in objects position will be
saved to animation keys.
Autokeying. When checked, all changes in objects position will be
saved to animation keys. Record Active Object button. Click on it in order to create
animation keys for selected objects at current time/frame.
Record Active Object button. Click on it in order to create
animation keys for selected objects at current time/frame.
Animation Sequences
FinalMesh supports multiple animations per single scene file. For instance, character may have "Run", "Idle", "Jump" animations in one file and it is possible to switch animations in Animation Sequences window or via Animation menu.
- Create Sequence - click on
 New button or Right
Click on existing animation or empty space and in context menu select
New
command. New animation with auto name will be created.
New button or Right
Click on existing animation or empty space and in context menu select
New
command. New animation with auto name will be created. - Duplicate Sequence - Right Click on existing animation and select Duplicate command. Duplicated sequence may be good starting point for new animation.
- Edit Sequence Properties - Right Click on existing animation sequence and select Properties.
- Make Sequence Current - double click on any
animation or in Right click seunece context menu select
 Make Current
command.
Make Current
command. - Delete Sequence - select sequence and click
 button. or Right
Click on seqence and select Delete.
button. or Right
Click on seqence and select Delete.
List of Objects
List of objects, animated in this sequence.
Context menu
Here you may copy all animations of this object in selected sequence. In order to paste this animation right click on select this object in scene tree or in 3d viewport and select Paste Animations. Animation will be pasted into currently active animation.
Animation Curves and Tracks
Context menu
Right click menu is available for animation sequence, 3d object, animation track, or keys.
Selection
- Use single mouse click to select keys.
- Ctrl+Click select/deselect additional keys.
- Click on empty space without Ctrl - deselect all.
- Click and mouse drag - draw rectangle selection. Previous selection will be cleared.
- Ctrl+Click and mouse drag - Draw selection and add to previously selected keys.
- Shift+Click and mouse drag - Draw selection and remove from previously selected keys.
Dragging keys.
- Click on selected key and drag - move selected keys.
- Click on non selected key and drag - select this key and move selected keys. Selection should be empty.
- Click and drag vertical line around keys - drag key time.
- Alt+ drag of selected keys - drag key value.
Tools
FinalMesh has tools to modify animation sequences as a whole. Right click on any sequence and select action from modify menu. Same actions are available in top level Animation menu.
Currently available tools are:
- Reverse - invert animation in time.
- Offset - offset animation in time by seconds or frames.
- Fit to Range - fit animation sequence into required time range.
- Combine - combine two animations into single one.
- Split - split animation into two animations by specified point in time.
