Floating and Docking
You can easily customize your workspace by floating and docking panels, such as object editor, material editor, scene tree, animation timeline.
To float a Panel
|
To float a panel, click-and-drag the tab. As you move the element around the screen, areas highlighted in blue show valid docking locations. To dock the panel, drag it on a button associated with docking locations. While moving on top of such button docking location will be highlighted. |
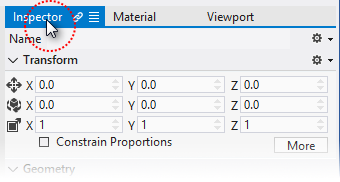 |
| To float a panel right click on tab or click on tab menu button. Select "Float" menu item. |
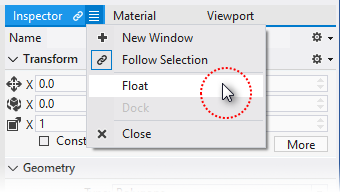 |
To dock a Panel
To dock panel, click-and-drag header of floating window.
To dock a panel, right click on title or click on tab menu button. Select "Dock" menu item.
To cancel drag-and-drop process, press Esc key. Previous position of panel
will be restored.
You may drop panel to another tab. new docking location will be
highlighted in blue.
When panes are arranged in tabs, you can drag the tabs to change their
order.
Duplicate Panel
To duiplicate panel, right click on tab or click on tab menu button. Select "New Window" menu item. This command is not supported by all panels. For instance, Materials panel doesn't support this command. When at least two panes of same type are shown, there is a need to display different content in these panes. This is where Follow Selection command should be used.
Follow Selection
Click on follow selection button
![]() to
toggle follow selection mode. When follow selection is on,
panel should be updated in result of changes in selection. For instance,
Object Inspector will show properties of new
object. If follow selection is off, panel will focus on old
content. Check description of each panel for more detailed information.
to
toggle follow selection mode. When follow selection is on,
panel should be updated in result of changes in selection. For instance,
Object Inspector will show properties of new
object. If follow selection is off, panel will focus on old
content. Check description of each panel for more detailed information.
Follow selection status is displayed in the title of panel.
| Follow Selection is Enabled | |
| Follow Selection is Disabled |
Load/Save Layout
To Save, Load or Reset layout use Main Menu > View > Layout.
