3D Snapping
Snapping works in Move and Move Pivot mode. So you may snap pivot point of moved objects to an element of another object or to points of uniform grid.
- In Rotate mode you may set rotate snap to specific degrees, 5, 10, 15, 30 etc.
- In Scale mode, you may set scaling to specific percentes 1, 2, 5, etc.
When button checked,
snapping is enabled. This option also available in tool inspector.
button checked,
snapping is enabled. This option also available in tool inspector.
| Enable Snap | Enables or disables snapping. | ||||||||||
| Radius | Enter the radius around the cursor within which the elements will be detected. Acceptable values are from 1 to 32 pixels. | ||||||||||
| Snap to | Enable snapping to elements of objects:
|
||||||||||
| Snap to Grid | If enabled, the selected object will snap to grid points.
This snapping does not work in Screen Space coordinate system. |
||||||||||
| Grid Step | Size of grid. | ||||||||||
| Grid Offset | Offset from center of coordinate system. |
| Before Movement | Snap to edge of second object. On Image below, edge is highlighted, so you may see how snapping works. |
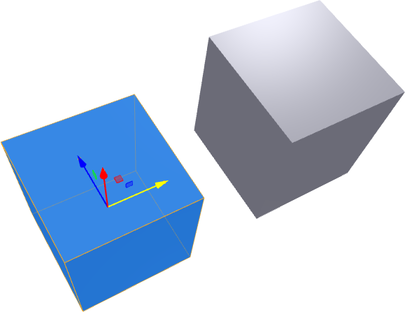 |
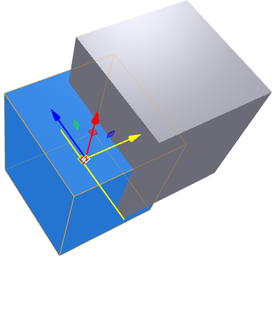 |
Snapping works differently in Screen and rest coordinate systems,
- In Screen Coordinate System you can freely move object across the screen and when pivot can be snapped to a part of another another object, selection will be aligned.
- In World or Local coordinate system you can move along selected axis and dragged object will be snapped to nearest available element.
For instance, object moved along the line and snap to Vertex is selected. In this case vertex may be close to line but not on the line exactly. In case object will be move to position closest to that Vertex, Same with snapping to edge or plane.
In mesh edit mode, vertex closest to mouse pointer is considered as pivot point.
Place tool could be an alternative to move with snapping.
See Also
