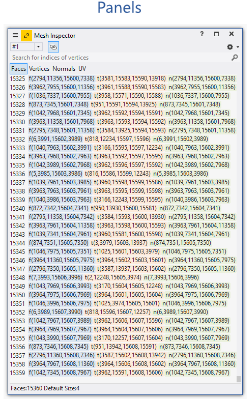FinalMesh Interface Overview
Here's what the FinalMesh interface may looks like once we've opened 3d file.
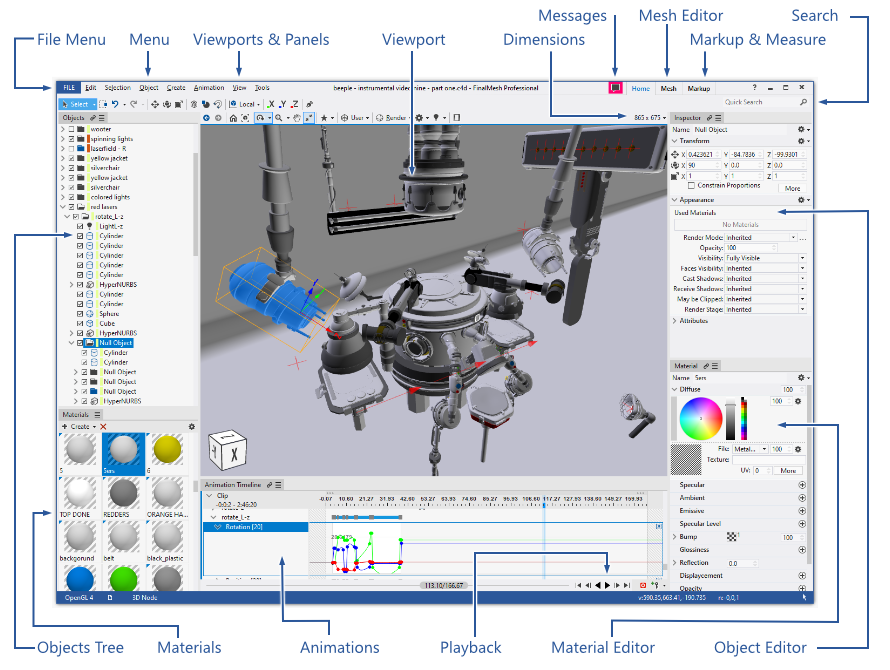
| Customization | By default, only a handful of panels are displayed at first. But there are many more panels available. You'll find the complete list of panels under the View menu. |
| Floating and Docking | To float a panel, click-and-drag the tab. |
| Panels | Along the sides of FinalMesh's interface is where we find the panels. Panels give us access to all sorts of commands and options, and there are different panels for different tasks. |
| Main Menu |
Along the very top of FinalMesh's interface is the Main Menu. The Main Menu is where we find various options and commands, all grouped into categories. |
| File Menu | The File menu, holds options for opening, saving and closing files. |
| Viewport |
The Viewport is the large area in the center of the interface where the 3d objects are displayed. |
| Navigation Toolbar | FinalMesh's toolbar is located along the top of the screen. |
| Mesh Editor | Activate mesh tab to swith to mesh editing mode. |
| Markup & Measure | Activate markup tab to add markups or measurements. |
The user interface is high DPI aware, and ensures that you have the best display quality with your display hardware. This means that the user interface may scale automatically or mnually for resolution of particular monitor.
How to use FinalMesh Help.
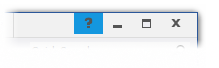
- Click on Help button, cursor will be changed to
Help cursor (
 ).
).- Click on any part of FinalMesh, menu with available help topics will be displayed.
- To Cancel, Anytime, click on help button again or press Esc key in order to cancel help mode.
- Press F1 key.
Some images of the user interface (icons, toolbars, etc.) found within FinalMesh Help may be of older versions of the software.